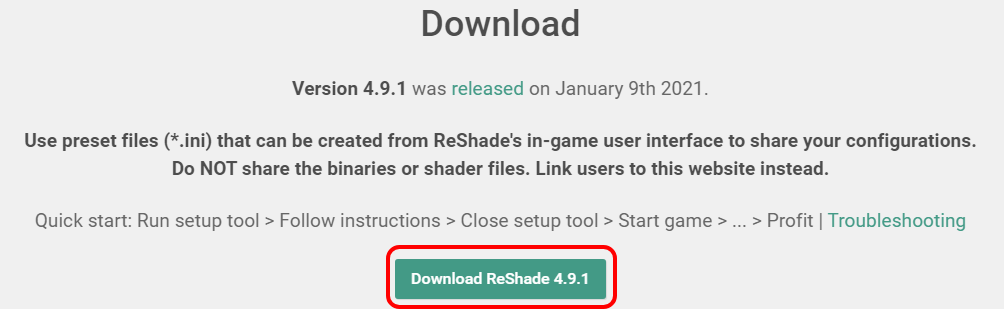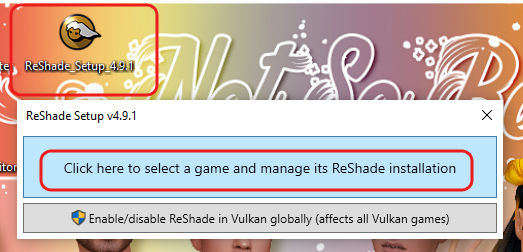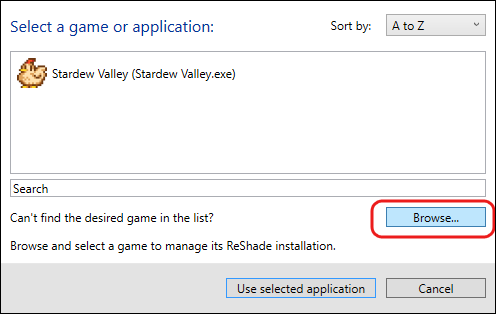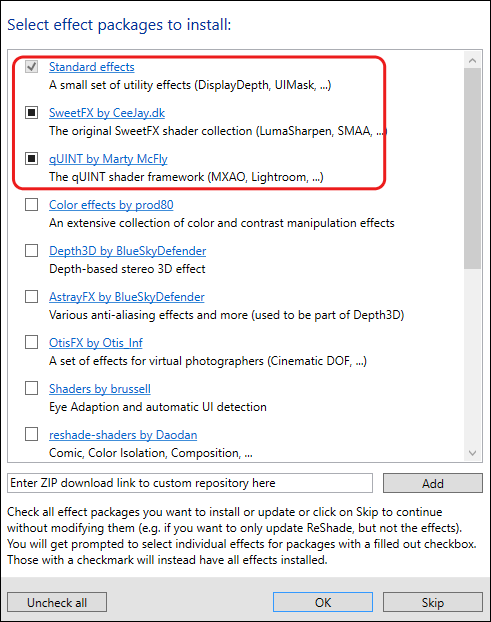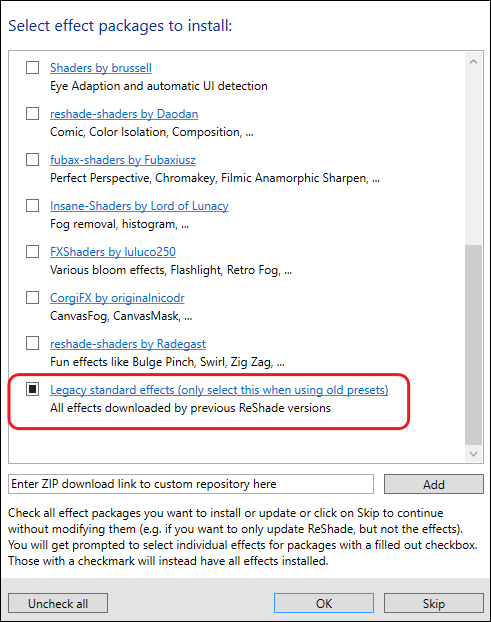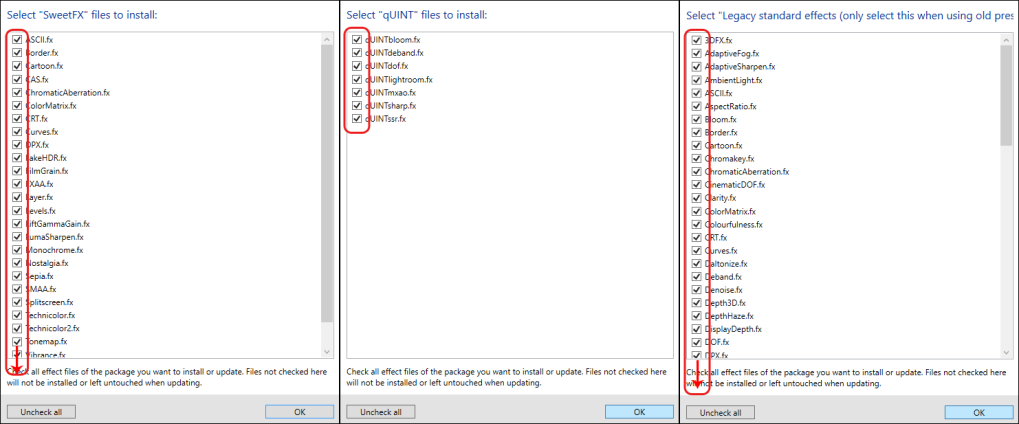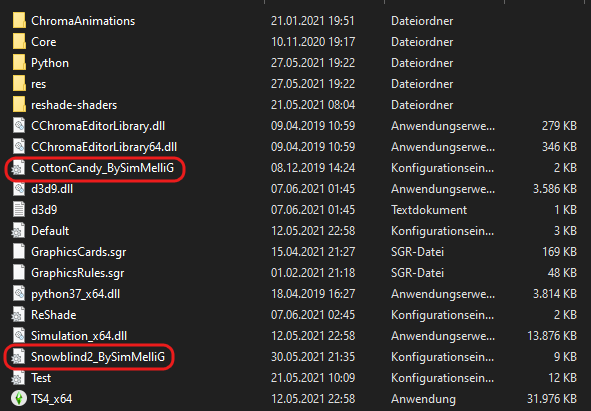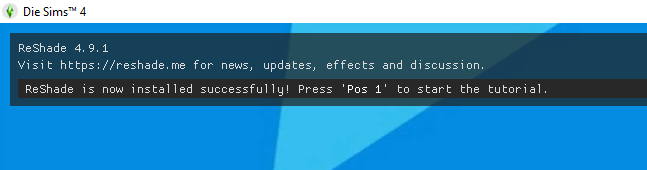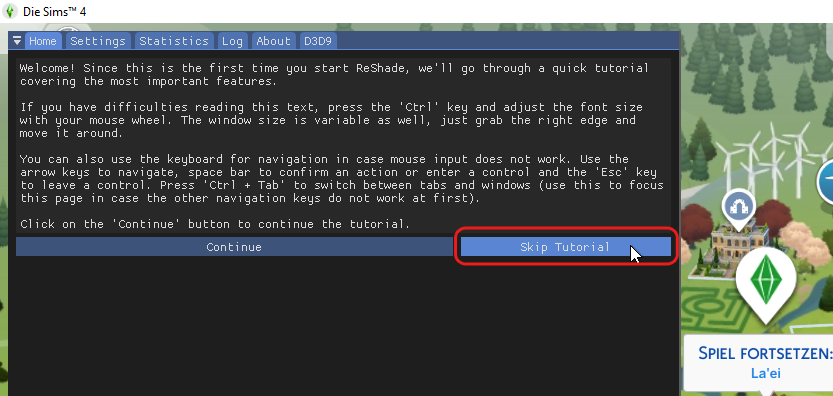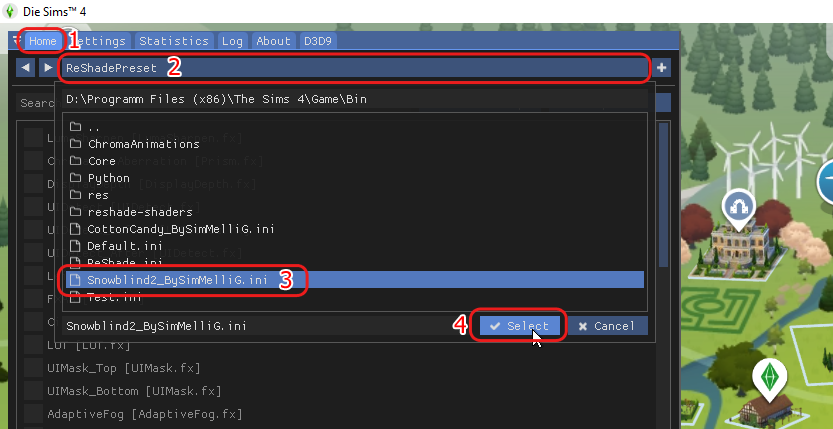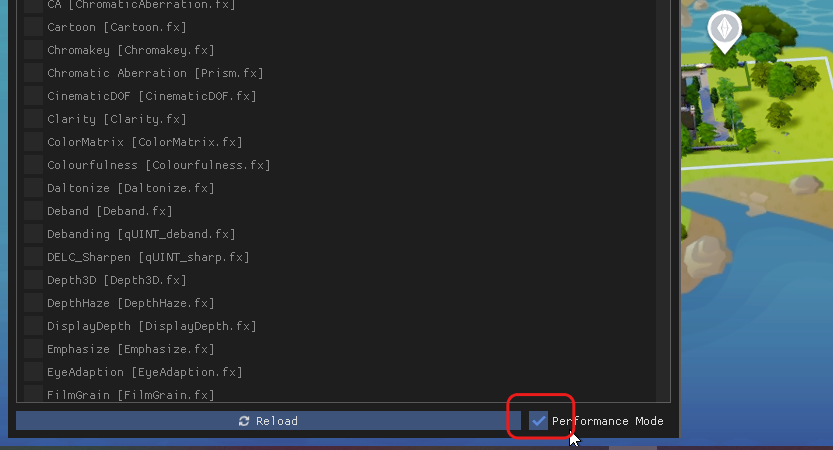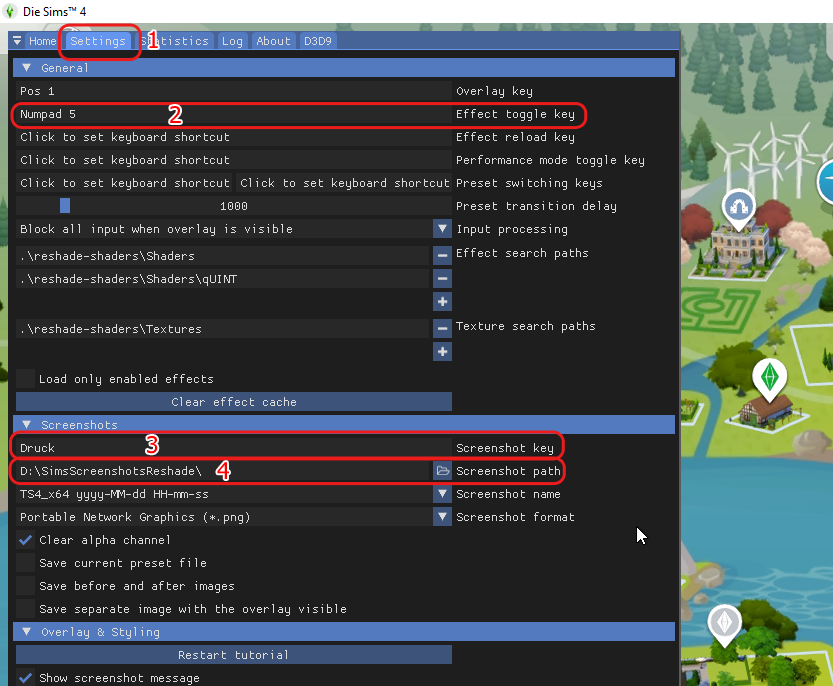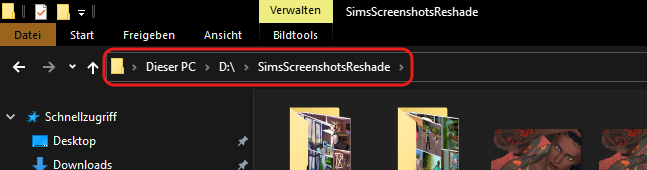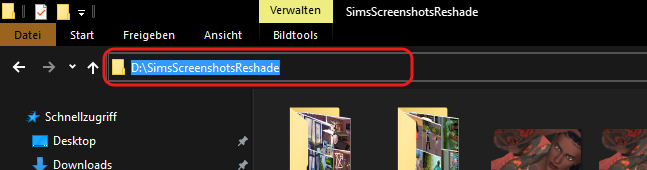Wie installiert man ReShade in Die Sims 4?
ReShade ist eine tolle Sache, wenn man die Spieloptik und Screenshots etwas aufhübschen möchte. Leuchtendere Farben, klarere Bilder, mehr Tiefe etc. Dazu finden sich im Internet (und auch hier) allerhand Presets - also Dateien mit Voreinstellungen für bestimmte Effekte. Diese legen sich, vergleichbar mit einem Fotofilter, über das eigentliche Spielbild.
Um ReShade Presets in Die Sims 4 nutzen zu können, musst du dir zunächst die ReShade Applikation downloaden.
Dazu besuchst du folgende Seite: https://reshade.me und scrollst dort ganz nach unten. Dort findest du den Download der derzeitig aktuellen ReShade Version.
Hast du sie runtergeladen, schiebst du die ReShade Datei am besten auf deinen Desktop... und doppelklickst sie dann.
In dem jetzt geöffneten Fenster klickst du auf "Click here to select a game and manage its ReShade installation".
Wird dir Die Sims 4 nicht direkt aufgelistet, gehst du auf "Browse"...
... und klickst dich durch folgenden Pfad bis in den Bin Ordner.

[ C: ist der Ort, an dem das Spiel standartmäßig gespeichert wird. Solltest du bei Origin einen anderen Speicherort für deine Spiele angegeben haben (z.B. D: ), sieht der Pfad entsprechend anders aus.
Wichtig aber: du musst im Bin Ordner landen.]
Im Bin Ordner wählst du dann die Datei "TS4_x64" aus.
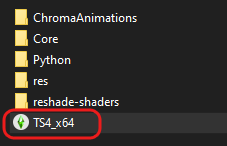
Im nächsten Schritt wählst du "Direct3D 9".
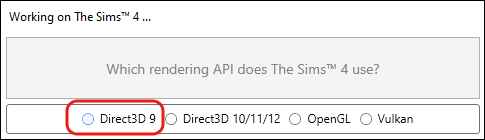
Jetzt ist die Frage, welche Effekte du mit installieren willst.
Zu den generell schon vorausgewählten "Standart effects" und "SweetFX by CeeJay.dk", schadet es nicht, wenn du noch die "qUINT by Marty McFly" Shader wählst, denn viele ReShade Presets benutzen diese.
Scroll außerdem noch ganz nach unten und wähle die "Legacy standart effects", wenn du sichergehen willst, dass auch Presets, die mit älteren Versionen erstellt wurden, in der neuen Version richtig angezeigt werden.
Klicke dann auf "OK".
In den nächsten Schritten stell sicher, dass alle Effekte ausgewählt sind.
Du hast ReShade nun erfolgreich installiert und kannst das Fenster schließen.
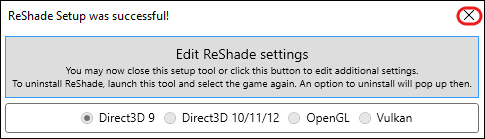
Bevor du jetzt ins Spiel gehst, solltest du dir ein Preset suchen, das dir gefällt und es in deinen Bin Ordner (siehe oben) packen. Du kannst auch mehrere Presets dort haben.
Jetzt solltest du dir noch einen Ordner erstellen, an dem du deine Sims 4 Screenshots zukünftig gespeichert haben möchtest.
DENN, machst du wie gewohnt deine Screenshots mit der Taste C (die dann im Screenshots Ordner deines Sims 4 Benutzerordners landen), haben diese NICHT die ReShade Optik, sondern sehen aus wie immer.
Dafür machst du ab jetzt mit der in ReShade festgelegten Taste deine Screenshots.
Gleich mehr dazu.
Erledigt? Dann kannst du das Spiel jetzt starten.
Wenn dein Spiel lädt und du diese Meldung angezeigt bekommst, weißt du, dass du bis hierher alles richtig gemacht hast :).
Eine ähnliche Meldung, während der die Effekte laden, wirst du jetzt bei jedem Spielstart bekommen.
Lade deinen Spielstand (Weltenansicht reicht) und drück dann die Taste "Pos1".
In dem jetzt geöffneten Fenster klickst du auf "Skip Tutorial".
Jetzt befindest du dich im "Home" Reiter der Einstellungen (1).
Wenn du jetzt in die Auswahlleiste (2) klickst, kannst du dein Preset auswählen (3) und dann klickst du auf "Select" (4).
Setz dann unten den Haken bei "Performance Mode".
Jetzt wechselst du zum "Settings" Reiter (1).
Für den "Effect toggle key" (2) kannst du eine Taste auf deiner Tastatur festlegen, mit der du die ganze ReShade Optik aus- und einblenden kannst.
Wähle dazu am besten eine Taste, die du möglichst nicht während des Spiels benutzt, sodass du nicht immer wieder zufällig ReShade ausblendest. Ich habe für mich die Nummernblock 5 gewählt.
Klick einfach in die Zeile und drück die gewünschte Taste.
Das selbe Prinzip gilt für die Taste, mit der du zukünftig deine Screenshots machen willst. Vorgegeben ist die Druck Taste und ich habe sie auch so behalten. (3)
Direkt darunter (4) musst du jetzt noch den Pfad deines Ordners eingeben, an dem die Screenshots zukünftig landen sollen, sonst landen sie im Bin Ordner.
Den Pfad deines Screenshot-Ordners bekommst du, indem du im Windows Explorer in ebendiesen gehst und in die Adressleiste klickst.
Die Adresse wandelt sich dann automatisch in den Pfad. Den kannst du mit Strg+C einfach kopieren und in die "Screenshot Path" Zeile in den Reshade Settings (oben 4) mit Strg+V einfügen.
Geschafft! Du kannst dein Spiel jetzt in neuer toller Optik genießen :).
Sollte dir das Ganze aus irgendwelchen Gründen doch nicht zusagen und du möchtest ReShade wieder aus dem Spiel haben, erkläre ich dir HIER, wie du es ganz einfach und restlos entfernen kannst.